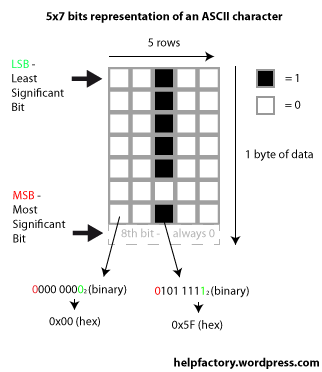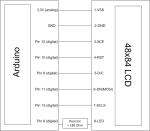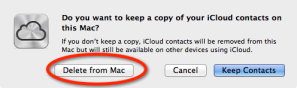Zunächst möchte ich klarstellen, dass dieser Beitrag nicht als Schritt-für-Schritt-Anleitung zu verstehen ist, sondern eher als eine Wiedergabe meines Vorgehens. Bedingt durch die komplexe Thematik des Iphone-Jailbreaks (verschiedene Modelle, verschiedene Firmware-Versionen, verschiedene Bootroms) weiss ich nämlich gar nicht, ob mein Vorgehen “optimal” ist.
Schaut man sich allerdings die unzähligen Foren und Blogs zu diesem Thema an, so überkommt einen das Gefühl, dass es Niemand mehr so genau weiss. Hin und wieder führt mein Beitrag in eine Sackgasse, die sich sicherlich auch umgehen lässt. Entscheidend ist aber, dass die ganze Aktion von ERFOLG gekrönt war.
Die Ausgangssituation
Weil ich natürlich ein Opfer unserer schnelllebigen Gesellschaft bin, und Geduld eine Tugend ist, die ich lediglich beim Aufschieben von lästigen Arbeiten an den Tag lege, habe ich natürlich direkt beim Release des IOS 4 auf die neuste Version upgedated. Kurz darauf musste ich dann erstaunt feststellen, dass Itunes sich strikt weigert meine Custom-Firmware, die ich mit dem pwnage-Tool erstellt habe, zu installieren.
Ein zweiter Blick auf die Dev-Team Seite verrät mir, dass ein Jailbreak für mich erstmal nicht verfügbar war.
Warum? Ich habe (mal wieder aus Bequemlichkeit) den Jailbreak der Version 3.1.3 mit dem Spirit Jailbreak durchgeführt, und natürlich wird exakt dieser Jailbreak nicht vom pwnage-Tool unterstützt.
Das Ziel
Ein gejailbreaktes IOS 4 .0 auf dem Iphone 3GS, das zuvor mit Spirit geöffnet wurde.
Die Anforderungen
Natürlich müssen, wie eigentlich in jeder Jailbreak-Anleitung, einige Anforderungen erfüllt sein.
- Ihr besitzt ein Iphone 3GS mit altem Bootrom. Hier eine schöne Anleitung, wie man herausfinden kann, welche Version euer Handy besitzt.
- Ich gehe mal davon aus, dass ihr auch schon auf IOS 4 seid.
- Euer Jailbreak der Firmware 3.1.3 verlief mit Spirit
- Ihr habt bereits einen 3.1.2 Jailbreak durchgeführt, beispielsweise mit Blackra1n
- Itunes in der Version 9.2.x
- Ihr solltet der englischen Sprache mächtig sein, da ich selbst auf einige Anleitungen nur verweise
Die Tools
Ich bin Mac-User und nutze daher natürlich auch die entsprechenden Mac-Tools. Die aufgelisteten Software-Pakete gibt es, ausgenommen des pwnage-Tools, alle auch für die Microsoft-Systeme. Da unter Windows ein Jailbreak namens Snowbreeze verfügbar ist, müsste das Vorgehen daher analog zu meiner Anleitung auch mit Snowbreeze funktionieren.
Wir benötigen folgende Pakete:
Schritt 1 – Downgrade auf Version 3.1.3
Das Dev-Team erwartet beim aktuellen Jailbreak ein Gerät, dass zuvor NICHT mit Spirit gejailbreakt wurde. Also war mein erster Gedanke diesen Zustand wiederherzustellen. Stichwort: Downgrade von 4.0 auf 3.1.3.
Da Steve Jobs-Gefolgsmannen dem gewöhnlichen Jailbreaker aber immer mehr Steine in den Weg legen, ist ein Downgrade auf dem 3GS mal wieder nicht einfach ein simpler Klick. Stattdessen muss man Itunes verbieten nach Hause zu telefonieren. Der Trick ist die Bearbeitung der hosts-Datei eures Betriebsystems. Statt zum Apple-Server leitet ihr die Anfrage durch Itunes an Sauriks Server (der Cydia-Typ), der Itunes dann bestätigt, dass die Firmware-Version 3.1.3 auf diesem Telefon installiert werden darf. Da euer 3GS ja bereits gejailbreakt ist, stellt dies kein weiteres Problem dar.
Ich will das Rad an dieser Stelle nicht neu erfinden und verweise einfach auf folgende Anleitung, die zeigt, wie ihr die hosts-Datei bearbeiten müsst, um Itunes (sagen wir es einfach mal laut) zu verarschen. Hier ist der Punkt “Bypassing the Overlord” der Entscheidende.
Nun geht es ans Eingemachte. Sichert zunächst die Daten eures Mobiltelefons mittels iTunes-Sync. Jetzt geht es darum das Telefon in den DFU-Mode zu bringen. Und weil mir bei meiner endlosen Recherche aufgefallen ist, dass 50% der Jailbreaker den Unterschied zwischen DFU- und Recovery-Mode nicht kennen, verweise ich ebenfalls auf diese Anleitung. Führt gemäß dieser bitte die Schritte durch, die euer Smartphone in den DFU-Mode bringen.
Meldet iTunes nun ein neues Gerät im Wartungsmodus, klickt ihr mit gedrückter Auswahltaste auf Wiederherstellen und wählt die heruntergeladene Firmware-Version 3.1.3 aus.
Ist die Installation abgeschlossen hängt euer Handy im Recovery-Modus fest. Startet Recboot und beendet den Modus mittels Klick auf “Exit Recovery Mode”.
Wenn Alles geklappt hat, dann habt ihr nun eine saubere Firmware-Version 3.1.3.
Schritt 2 – Jailbreak der Version 3.1.3
Der nächste logische Schritt wäre der Jailbreak der Version 3.1.3. Dazu gibt es das pwnage-Tool in der Version 3.1.5. Schnell die Custom-Firmware erstellt, Iphone nochmal in den DFU-Mode geworfen und mittels Itunes aufgespielt. Und siehe da: Fehler 160x.
Ich habe es mit diversen Itunes-Versionen und Custom-Firmwares probiert: Nichts hat funktioniert. Fehler 1600, 1601, 1604. In diversen Foren wird die Verwendung von iREB vorgeschlagen. Ich habe es erst gar nicht ausprobiert, denn iREB unterstützt laut Entwickler das 3GS nicht. Ich wiederhole es noch einmal: IREB UNTERSTÜTZT DAS 3GS NICHT!!!
Aus Verzweiflung blieb mir nichts anderes übrig als weiter zu Downgraden auf Version 3.1.2. Das meinte ich mit “Sackgassen”.
Schritt 2 – Downgrade auf Version 3.1.2
Es wäre natürlich zu schön gewesen, wenn man einfach auf Version 3.1.2 downgraden könnte. Aber nein, wir benötigen eine alte Itunes-Version, die Version 9.1.1, um genauer zu sein. Als Mac-User steht man da leider erstmal wieder vor einer großen Hürde. Denn ein Itunes Downgrade ist nicht einfach. Auch hier möchte ich das Rad nicht neu erfinden und zeige daher auf diese fertige Anleitung: Downgrade iTunes 9.2 to 9.1.1
Ich persönlich habe mich da drum rum gemogelt, indem ich iTunes in der Version 9.1.1 (Downloadlink oben) auf meiner Bootcamp-Partition installiert habe. Natürlich müsst ihr hier noch einmal vorher die /etc/hosts-Datei bearbeiten.
Habt ihr nun ein funktionsfähiges iTunes in der Version 9.1.1, so könnt Ihr euer iPhone noch einmal in den DFU-Mode versetzen und mit gedrückter Auswahltaste und einem Klick auf “Wiederherstellen” die Firmware-Version 3.1.2 installieren. Am Ende des Vorgangs gibt es eine Fehlermeldung, da es mit dieser Version eigentlich ein Baseband-Update gäbe. Dies ist aber nicht weiter schlimm. Ignoriert einfach den Fehler. Solltet ihr nun wieder im Recovery-Mode festhängen, so müsst ihr noch einmal RecBoot starten und den Recovery-Mode beenden.
Ihr seid nun auf Version 3.1.2 und könnt euch wieder dem Jailbreak-Train anschließen.
Schritt 3 – Jailbreak mit Blackrain
Ausnahmsweise mal ein einfacher Schritt. Startet Blackrain, klickt auf “make it ra1n” und wartet ab. Nach einem Neustart ist euer Smartphone auf 3.1.2 und gejailbreakt.
Schritt 4 – IOS 4 installieren
Erstellt nun mit dem pwnage-Tool 4.0.1 die Custom-Firmware des IOS 4.0. Sollte das pwnage-Tool fragen, ob ihr bereits gejailbreakt habt, dann antwortet einfach mit JA. Solltet ihr Itunes im Schritt zuvor downgegradet haben, so geht es jetzt wieder ans Updaten. Um die neuste Firmware-Version zu installieren, braucht ihr ebenfalls die neuste Itunes Version.
Ist Itunes auf dem neusten Stand, könnt ihr nun wieder mit Hilfe des Wiederherstellens-Button eure Custom-Firmware auswählen und installieren. Nach ca. 10 Minuten habt ihr ein gejailbreaktes Iphone 3GS mit altem Bootrom in der IOS Version 4.0.
Schlussbemerkung
Ich persönlich werde nicht noch einmal den Fehler machen auf irgendwelche anderen Jailbreak-Tools zu wechseln. Das Rumgehampel mit den Custom-Firmware scheint zwar nervig, aber es ist zukunftsfähig. Beim Jailbreak sollte Bequemlichkeit kein Thema sein. Genau so wichtig ist es sich in Geduld zu üben. Ein Update zur falschen Zeit und eine Menge Stress kommt auf euch zu.
Ich hoffe ich konnte euch ein paar Ansätze geben mit dem Thema IOS 4 Jailbreak auf dem 3GS umzugehen.